- Mac Create Shortcut Folder
- Mac Create Shortcut Of Apps
- Mac Create Shortcut To App
- Create A Shortcut On Mac
- Mac Create Shortcut Of Application
With the built-in Terminal app on your Mac, you can run a number of commands to execute various actions on your machine. From taking screenshots of your screens to renaming a whole bunch of files at once, Terminal commands cover a lot of things that you usually do on your machines.
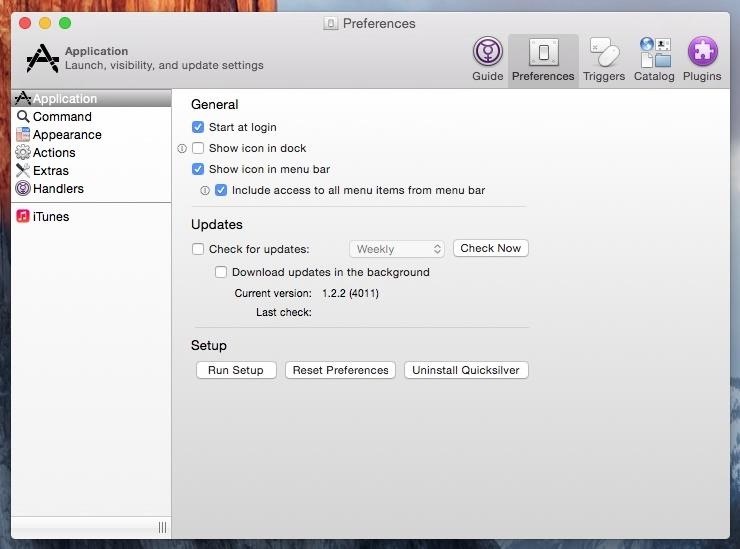
Apple included a fairly simple way to create custom keyboard shortcuts within System Preferences, which can easily be used to produce shortcut combinations for app functions that do not already. Jul 14, 2020 Best app shortcut maker apk; Smartphones are in a rut. It does not matter whether you’re using an iPhone quick shortcut maker apk or an Android device, you get to see a row of columns ideally of 4X4 or something similar. Doing anything generally involves stopping what you’re doing and tapping on one of these icons. Fortunately, on Android. This app makes it a whole lot easier to assign any keyboard shortcut to literally any command on your Mac. To configure the app, all you need to know is the keyboard shortcut you want to assign and the command that is to be executed. Download the free and open-source app on your Mac and move it to the Applications folder. Launch the app once it.
The only thing that you may not find to be inconvenient is having to launch the Terminal app each time you want to run a command. What if there was a better and quicker way to run Terminal commands on a Mac?
Well, there is actually. In fact, there are multiple ways to run a Terminal command using a keyboard shortcut on Mac. You can assign your favorite key combination to your specific command, and pressing the combination will execute that command on your machine.

Use An App To Run Commands Using a Shortcut On Mac
The most easiest way to assign keyboard shortcuts to your commands is to use a third-party app called iCanHazShortcut. This app makes it a whole lot easier to assign any keyboard shortcut to literally any command on your Mac.
To configure the app, all you need to know is the keyboard shortcut you want to assign and the command that is to be executed.
Download the free and open-source app on your Mac and move it to the Applications folder. Launch the app once it’s installed.
When the app interface loads-up, you’ll be in the Shortcuts tab by default. On this screen, find the button with a + (plus) sign in it at the bottom and click on it to add a new shortcut.
The following screen lets you configure the shortcut as well as the command it needs to execute. Here’s what you need to enter in each of the fields on the screen.
Shortcut – put your cursor in this field and type in the shortcut you want to assign to the command.
Action – it’s an optional name you can assign to later find the shortcut in the list.
Command – enter the exact command you want to be executed here.
Workdir – if your command requires a specific directory as the work directory, select it here.
You can do a test run by clicking on the play icon at the bottom. Once you’re satisfied, click on the icon next to it and it’ll save the shortcut.
The Preferences tab in the app also has a few options you can customize. This should give you more control as to how the app works on your Mac.
From now on, whenever you press the specified keyboard shortcut, it’ll run your Terminal command.
If there are more than one commands to be executed, you can add those to the app as well. Shortcuts can be modified and even deleted as well if you’d like to do it.
Execute Commands With a Shortcut Using Automator
Automator also allows you to run your commands using a keyboard shortcut. First you need to create a service containing your command and then assign the service a keyboard shortcut.
Launch the Automator app on your Mac. When the new document screen appears, click on Service and select Choose.
On the following screen, search for the action named Run Shell Script in the actions list. When you find it, drag it over to the main pane on the right-hand side.
You’ll see a large white box beneath the newly added action. Enter in all the commands you want to execute in this box. Think of this box as a Terminal window where you type your commands.
When you’ve entered your commands, click on the File menu at the top and select Save to save your service. Enter a meaningful name for the service and hit Save.
Now that the service is created, it’s time to assign it a keyboard shortcut. To do so, click on the Apple logo at the top-left corner and select System Preferences. Choose Keyboard on the following screen.
Head to the Shortcuts tab and then select Services from the list on the left. Then find your service in the right-hand side list, click on it, and press the desired keyboard shortcut.
Your service will be assigned your chosen keyboard shortcut.
When you press this shortcut, it’ll run the service which in turn will execute your Terminal command on your Mac.
Use ActionShortcuts To Run Commands Using a Shortcut
ActionShortcuts lets you run more things than just traditional Terminal commands. It lets you run Apple scripts, workflows, services, and of course, the Terminal commands.
Unlike other methods, this app isn’t free and costs $2.99. You can use the 7 day trial period though if you want to try it out first.
The following shows how to run a Terminal command with a keyboard shortcut using this app.
Launch the TextEdit app on your Mac. Click on the Format menu and select Make Plain Text to remove formatting.
Enter all the Terminal commands you wish to execute in the file. Then save the file by clicking on the File menu and selecting Save.
In the Save As dialog box, enter any name for the file but make sure the extension is command. Hit Save to save the file.
Download, install, and open the ActionShortcuts app on your Mac. Click on the Open Scripts Folder button on the main interface.
When the folder opens, drag and drop your command file onto it. Get back to the app and you’ll see your file in the list. Click on the Record Shortcut button next to your file to assign a keyboard shortcut.
Once a shortcut is assigned, pressing the shortcut will launch the .command file containing your commands on your Mac.
If you’d like to add additional files for execution, you can do so by clicking on the app icon in your menu bar and selecting Open Scripts Folder. All the commands that are to be executed must be placed in this folder and the app will recognize them.
About the Shortcuts app
Shortcuts in iOS 12 let you get things done with your apps, with just a tap or by asking Siri. In addition to running shortcuts available on your iOS device, you can use the Shortcuts app to create custom shortcuts, simplifying everyday tasks by combining steps across multiple apps.
What's a shortcut?
A shortcut is a quick way to get one or more tasks done with your apps. The Shortcuts app lets you create your own shortcuts with multiple steps. For example, build a “Surf Time” shortcut that grabs the surf report, gives an estimated arrival time to the beach, and launches your surf music playlist.
What's an action?
An action—the building block of a shortcut—is a single step in a task. Mix and match actions to create shortcuts that interact with the apps and content on your iOS device, as well as with content and services on the Internet. Each shortcut is made up of one or more actions.
For example, a shortcut that posts an animated GIF to your Twitter account might have three consecutive actions:
- Get Latest Photos finds the most recent photos that you took on your device.
- Make GIF uses those photos to build an animated GIF.
- Tweet automatically posts the GIF to your Twitter account.
Add a shortcut from the Gallery

The Gallery features a curated collection of creative and useful shortcuts. Explore the Gallery to check out shortcut possibilities and to see how they’re built. When you find a Gallery shortcut you like, add it to your Library with a simple tap and customize it to suit your needs.
Mac Create Shortcut Folder
To find the Gallery, open the Shortcuts app and tap .
Swipe up or down to see categories. Tap See All to see more shortcuts in a category.
To add a shortcut, tap it, then tap Get Shortcut. Or tap Show Actions to see how that shortcut was built.
You can find the shortcut that you added in the Library tab of the Shortcuts app.
Create a new shortcut
- Open the Shortcuts app and tap the Library tab .
- Tap Create Shortcut or tap in the upper-right corner.
- Select or search actions to use in your shortcut. Then tap the actions that you want to add.
- To rearrange actions, press and hold an action, then drag it above or below the other actions.
- Tap to undo or tap to redo your steps.
- To delete an action, tap .
- To test your shortcut, tap .
- To give your shortcut a name, tap , then enter a name and tap Done.
- To save your shortcut, tap Done.
You can find your new shortcut when you open the Shortcuts app and go to the Library tab .
Edit or customize a shortcut
Mac Create Shortcut Of Apps
To edit actions in a shortcut:
- Open the Shortcuts app.
- Tap the Library tab .
- Tap in the upper-right corner of the shortcut to open the shortcuts editor.
To customize the name and appearance of your shortcut, tap in the shortcuts editor. Then you can do the following:
- Tap Name to change the name of your shortcut.
- Tap Icon to choose a Glyph and change its color.
- Tap Home Screen to choose an image from your camera roll to identify your shortcut when it's added to the Home screen.
Run a shortcut
To run a shortcut, open the Shortcuts app and go to the Library tab . Tap the shortcut.
You can also run a shortcut by asking Siri. Go to the Today View or Home screen, tap in the upper-right corner of the shortcut, then tap . You'll see several options to run your shortcut:
- Tap Add to Siri to record a personal phrase that you can say to Siri to run your shortcut.
- Turn on Show in Widget to access your shortcut from the Today View.
- Add to Home Screen to add the shortcut to your Home screen.
Mac Create Shortcut To App
Learn more
Create A Shortcut On Mac
You can find more information about the Shortcuts app, including comprehensive steps for creating and using them, in the Shortcuts User Guide.
Mac Create Shortcut Of Application
Shortcuts aren't supported on Apple TV and macOS.
댓글